Dalam tutorial ini saya akan menjelaskan langkah demi langkah bagaimana mengubah foto biasa ke suatu Warzone. Saya menggunakan foto saya sendiri sebagai asli, diambil pada liburan saya di Kopenhagen:

Step 6 – Create another cloud layer
Duplicate the original clouds layer again then move it to the top in the Layers palette. Use the Free Transform tool (Ctrl+T or Edit > Free Transform) to rotate the current layer by 180 degrees and scale it up to about 200%. Set the opacity of this layer to 60% and blending mode to Lighten. Invert this layer (Ctrl+I or Image > Adjustments > Invert).
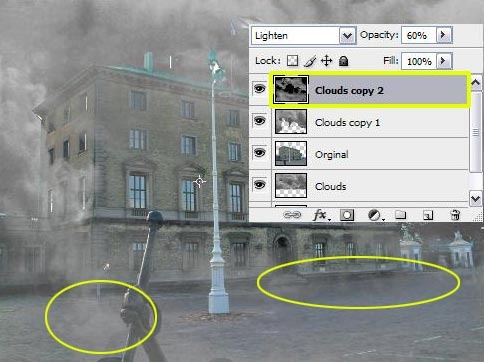
Langkah 7 - Hitam & putih Asli Lapisan
Mengkonversi lapisan Asli untuk hitam dan putih. Ada beberapa cara untuk melakukan ini di Photoshop tapi di sini ada beberapa cara Anda dapat melakukan ini:
Hitam dan putih alat (Image> Adjustments> Hitam dan Putih)
Hue / Saturation (Image> Adjustments> Hue / Saturation)
Channel Mixer (Image> Adjustments> Channel Mixer)
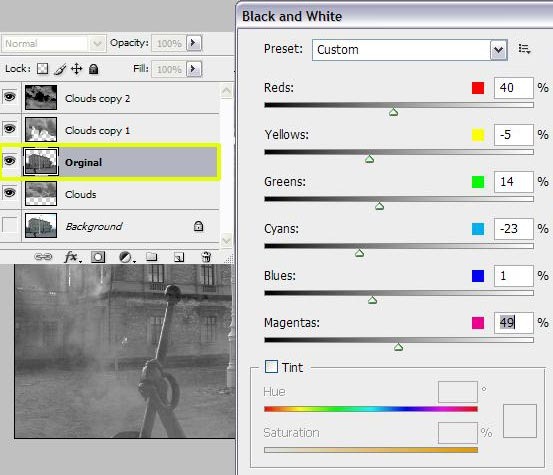
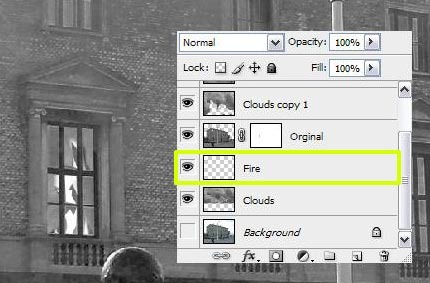
Gunakan Polygonal Lasso tool untuk membuat pilihan kacamata di jendela. Setelah Anda memiliki pilihan dari gelas di jendela, tekan delete untuk menghilangkan daerah itu. Api dari lapisan bawah harus terlihat.
Pilih layer Asli kemudian mengubah blending mode untuk Perbedaan. Sekarang Anda dapat melihat lapisan di bawah ini untuk melihat di mana Anda dapat menghapus. Gunakan Eraser tool (E) untuk menghapus bagian dari atas dan bawah untuk membuat api terlihat seperti itu keluar seperti ditunjukkan pada gambar di bawah.Beralih blending mode kembali ke normal ketika Anda sudah selesai.
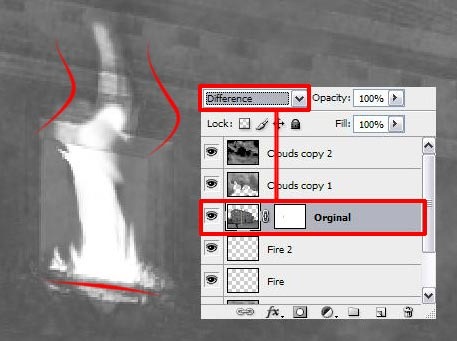
Gunakan Smudge Tool (R) untuk noda api untuk menciptakan efek berkabut seperti ditunjukkan pada gambar di bawah. Ulangi langkah ini (Langkah 8) pada seluruh jendela.
.
Sekarang kita akan bekerja pada retak. Pilih layer Asli kemudian pilih Lasso tool (L). Buatlah gambar pada dinding dalam bentuk lubang di dinding. Tekan Ctrl + J untuk membuat duplikat dari seleksi pada layer baru.Kemudian, klik kanan pada layer baru dan pilih Layer Style. Aktifkan Bevel dan Emboss gaya kemudian menyesuaikan pengaturan untuk menciptakan efek bevel seperti ditunjukkan di bawah ini.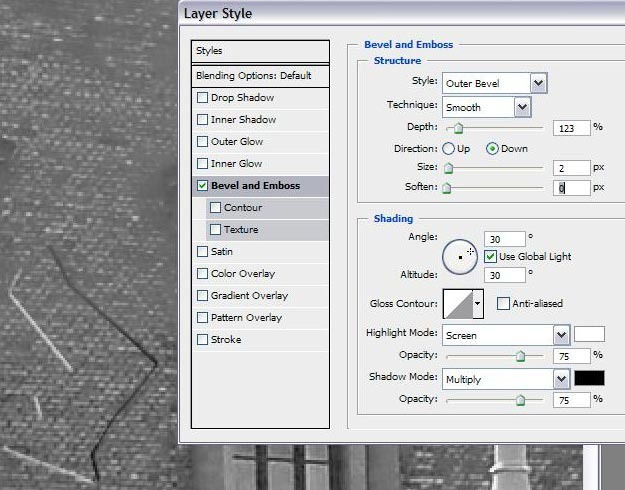 w
w
Langkah 12 - reruntuhan Tambahan
Ini adalah opsional, tapi Anda dapat menambahkan logo ke sayap atau bagian dari pesawat. Saya menciptakan logo bintang dan menempatkannya di sayap menggunakan alat Distort (Edit> Transform> Distort).
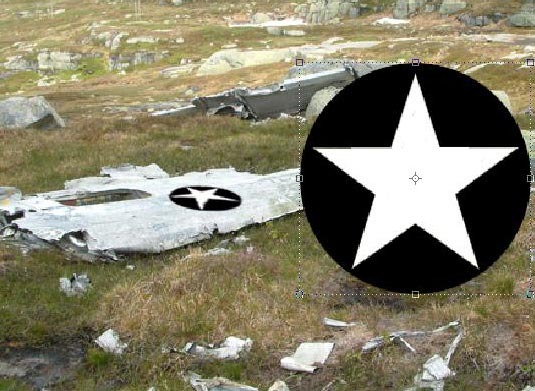
Saya juga menambahkan mobil. Aku membuat tampilan bumper seperti itu maka saya jatuh dari mobil ini diposisikan di depan gedung.

Saya mengambil gambar sebuah menara, desatureated, dan diposisikan di ujung kanan



Langkah 1
Pertama saya menggunakan foto awan. Buka foto ke Photoshop kemudian kemudian dikonversi ke hitam dan putih dengan alat Hitam dan Putih (Image> Adjustments> Hitam dan Putih). Anda juga dapat menggunakan Hue / Saturation atau Saluran alat mixer jika Anda tidak memiliki alat Hitam dan Putih.
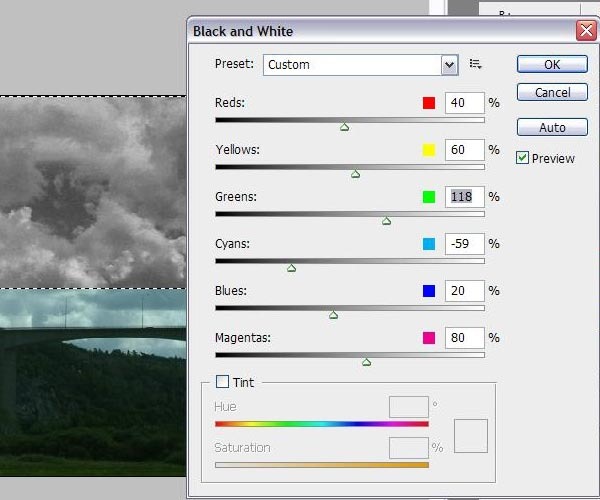
Pertama saya menggunakan foto awan. Buka foto ke Photoshop kemudian kemudian dikonversi ke hitam dan putih dengan alat Hitam dan Putih (Image> Adjustments> Hitam dan Putih). Anda juga dapat menggunakan Hue / Saturation atau Saluran alat mixer jika Anda tidak memiliki alat Hitam dan Putih.
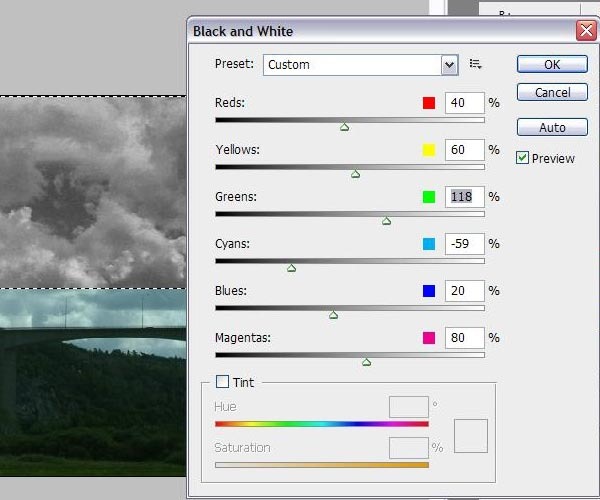
Langkah 2 - Paste gambar awan ke dokumen utama
Pilih Pilih> Semua kemudian Edit> Salin untuk menyalin gambar ke clipboard awan Anda. Buka foto yang Anda ingin berubah menjadi Warzone kemudian pilih Edit> Paste. Pilih layer background kemudian pilih Edit> Duplicate untuk duplikat layer. Sekarang kita memiliki salinan cadangan dari lapisan latar belakang.
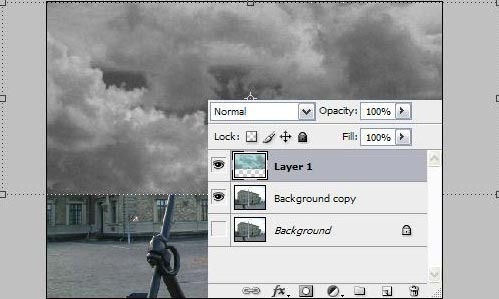
Pilih Pilih> Semua kemudian Edit> Salin untuk menyalin gambar ke clipboard awan Anda. Buka foto yang Anda ingin berubah menjadi Warzone kemudian pilih Edit> Paste. Pilih layer background kemudian pilih Edit> Duplicate untuk duplikat layer. Sekarang kita memiliki salinan cadangan dari lapisan latar belakang.
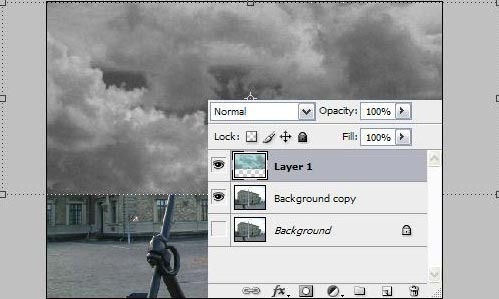
Langkah 3 - Hapus langit
Sekarang kita akan menghapus langit dari gambar asli. Mulailah dengan menyembunyikan lapisan atas dengan awan dan lapisan latar belakang. Gunakan Magic Wand tool (W) atau alat Seleksi Cepat untuk membuat pilihan langit. Setelah Anda memiliki pilihan dari langit diciptakan, tekan tombol hapus atau pilih Edit> Hapus untuk menghapusnya. Sekarang pindahkan layer awan di bawah lapisan salinan latar belakang kemudian mengaktifkan kembali visibilitas lapisan awan.
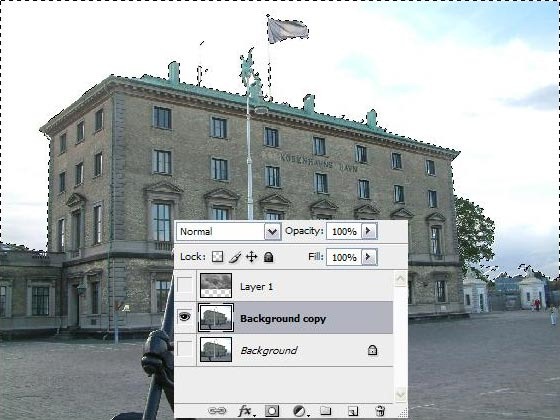
Sekarang kita akan menghapus langit dari gambar asli. Mulailah dengan menyembunyikan lapisan atas dengan awan dan lapisan latar belakang. Gunakan Magic Wand tool (W) atau alat Seleksi Cepat untuk membuat pilihan langit. Setelah Anda memiliki pilihan dari langit diciptakan, tekan tombol hapus atau pilih Edit> Hapus untuk menghapusnya. Sekarang pindahkan layer awan di bawah lapisan salinan latar belakang kemudian mengaktifkan kembali visibilitas lapisan awan.
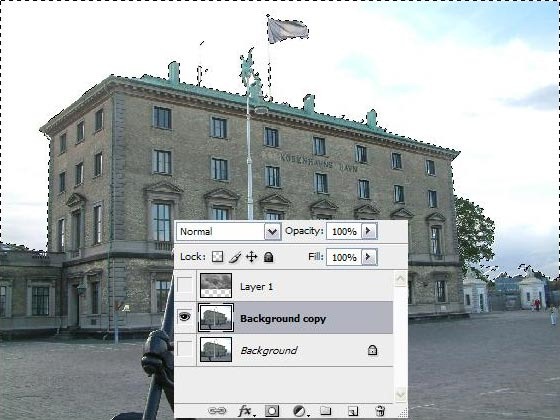
Langkah 4 - Clone keluar orang dan mobil
Pada lapisan salinan Latar Belakang, gunakan Clone Stamp tool (S) untuk menghapus objek yang tidak perlu seperti orang dan mobil. Untuk menggunakan Clone Stamp tool, tahan tombol Alt dan klik untuk pickup pola / tekstur yang dapat ditempatkan di atas obyek yang Anda akan perlu untuk mengkloning keluar. Kemudian, klik pada objek di mana Anda ingin mengkloning dan akan mulai menghilang. Jika ini adalah pertama kalinya Anda menggunakan Clone Stamp tool, mungkin mengambil beberapa mencoba bagi Anda untuk memahami cara kerjanya. Berikut adalah contoh kloning dalam tindakan.
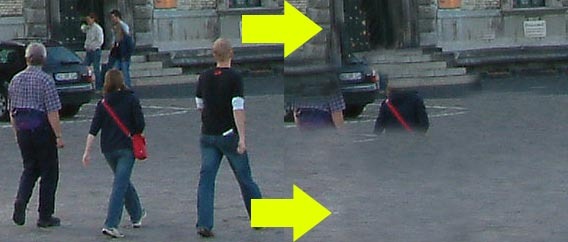
Pada lapisan salinan Latar Belakang, gunakan Clone Stamp tool (S) untuk menghapus objek yang tidak perlu seperti orang dan mobil. Untuk menggunakan Clone Stamp tool, tahan tombol Alt dan klik untuk pickup pola / tekstur yang dapat ditempatkan di atas obyek yang Anda akan perlu untuk mengkloning keluar. Kemudian, klik pada objek di mana Anda ingin mengkloning dan akan mulai menghilang. Jika ini adalah pertama kalinya Anda menggunakan Clone Stamp tool, mungkin mengambil beberapa mencoba bagi Anda untuk memahami cara kerjanya. Berikut adalah contoh kloning dalam tindakan.
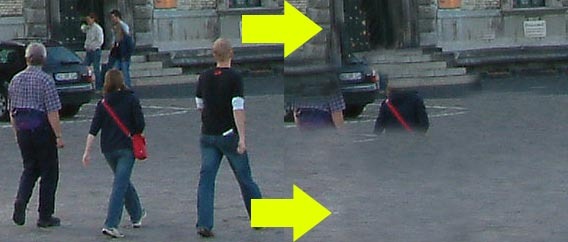
Langkah 5
Untuk menjaga lapisan kami terorganisir, mulailah dengan mengubah nama berikut:
Ubah nama Latar Belakang Salin untuk Asli
Ubah nama layer dengan awan Awan
Gandakan lapisan awan kemudian gunakan alat Transform (Ctrl + T atau Edit> Free Transform) untuk mengubah ukuran lapisan awan baru sehingga mengisi frame. Ubah blending mode dari lapisan salinan Awan ke 70 dan mengatur blending mode untuk Meringankan. Menyelesaikan langkah ini dengan menggunakan Eraser tool untuk menghapus awan dari tanah dan bawah bangunan seperti ditunjukkan pada gambar di bawah.
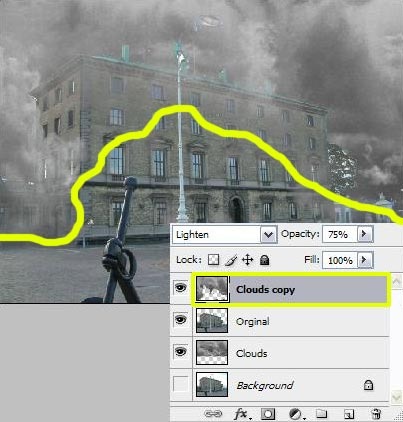
Untuk menjaga lapisan kami terorganisir, mulailah dengan mengubah nama berikut:
Ubah nama Latar Belakang Salin untuk Asli
Ubah nama layer dengan awan Awan
Gandakan lapisan awan kemudian gunakan alat Transform (Ctrl + T atau Edit> Free Transform) untuk mengubah ukuran lapisan awan baru sehingga mengisi frame. Ubah blending mode dari lapisan salinan Awan ke 70 dan mengatur blending mode untuk Meringankan. Menyelesaikan langkah ini dengan menggunakan Eraser tool untuk menghapus awan dari tanah dan bawah bangunan seperti ditunjukkan pada gambar di bawah.
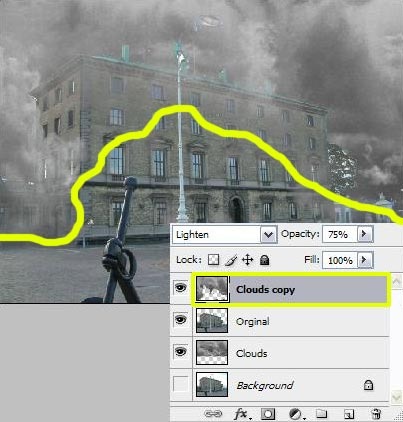
Duplicate the original clouds layer again then move it to the top in the Layers palette. Use the Free Transform tool (Ctrl+T or Edit > Free Transform) to rotate the current layer by 180 degrees and scale it up to about 200%. Set the opacity of this layer to 60% and blending mode to Lighten. Invert this layer (Ctrl+I or Image > Adjustments > Invert).
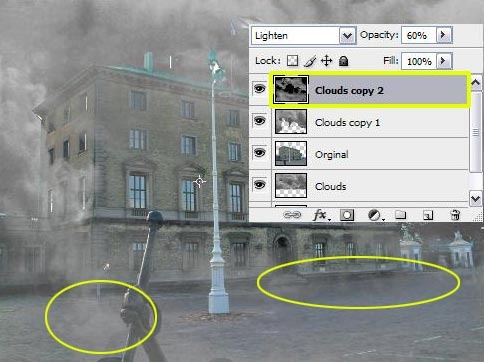
Langkah 7 - Hitam & putih Asli Lapisan
Mengkonversi lapisan Asli untuk hitam dan putih. Ada beberapa cara untuk melakukan ini di Photoshop tapi di sini ada beberapa cara Anda dapat melakukan ini:
Hitam dan putih alat (Image> Adjustments> Hitam dan Putih)
Hue / Saturation (Image> Adjustments> Hue / Saturation)
Channel Mixer (Image> Adjustments> Channel Mixer)
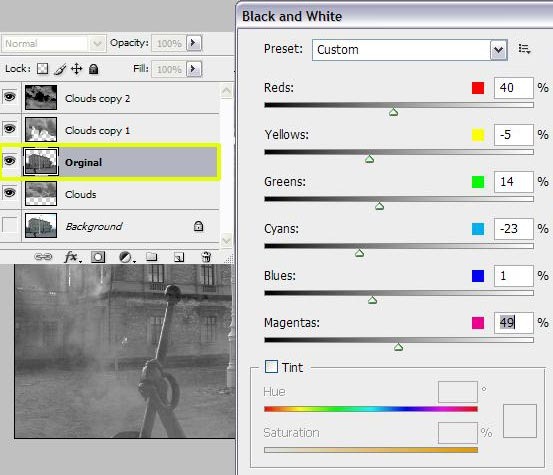
Langkah 8 - Buat jendela pecah, retak dan api
Tambahkan layer mask ke lapisan Asli . Untuk melakukan ini, pilih layer Asli di palet Layers kemudian klik pada tombol. Sekarang gunakan Pen tool (P) untuk menggambar retak di jendela. Klik kanan di jalan kemudian pilih "Make Selection". Tekan tombol delete pada keyboard Anda atau pilih Edit> Hapus.
tombol. Sekarang gunakan Pen tool (P) untuk menggambar retak di jendela. Klik kanan di jalan kemudian pilih "Make Selection". Tekan tombol delete pada keyboard Anda atau pilih Edit> Hapus.
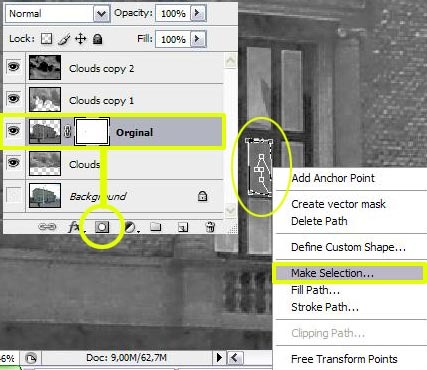
Buka gambar kebakaran dan copy dan paste ke dokumen ini. Posisi api bawah lapisan Asli . Saya menggunakan gambar api unggun dari foto liburan saya. Nama ini kemudian menghapus lapisan Api di sekitar api sehingga Anda hanya memiliki api dalam lapisan. Mengkonversi lapisan untuk hitam dan putih menggunakan teknik apapun yang disebutkan di atas seperti menggunakan lapisan penyesuaian Hitam dan Putih. Gunakan Free Transform tool (Ctrl + T atau Edit> Free Transform) untuk mengubah ukuran dan posisi posisi api dalam jendela yang pecah
Tambahkan layer mask ke lapisan Asli . Untuk melakukan ini, pilih layer Asli di palet Layers kemudian klik pada
 tombol. Sekarang gunakan Pen tool (P) untuk menggambar retak di jendela. Klik kanan di jalan kemudian pilih "Make Selection". Tekan tombol delete pada keyboard Anda atau pilih Edit> Hapus.
tombol. Sekarang gunakan Pen tool (P) untuk menggambar retak di jendela. Klik kanan di jalan kemudian pilih "Make Selection". Tekan tombol delete pada keyboard Anda atau pilih Edit> Hapus.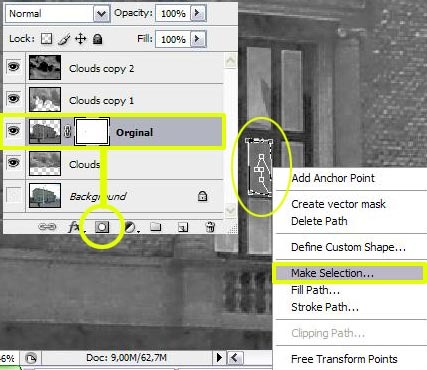
Buka gambar kebakaran dan copy dan paste ke dokumen ini. Posisi api bawah lapisan Asli . Saya menggunakan gambar api unggun dari foto liburan saya. Nama ini kemudian menghapus lapisan Api di sekitar api sehingga Anda hanya memiliki api dalam lapisan. Mengkonversi lapisan untuk hitam dan putih menggunakan teknik apapun yang disebutkan di atas seperti menggunakan lapisan penyesuaian Hitam dan Putih. Gunakan Free Transform tool (Ctrl + T atau Edit> Free Transform) untuk mengubah ukuran dan posisi posisi api dalam jendela yang pecah
.
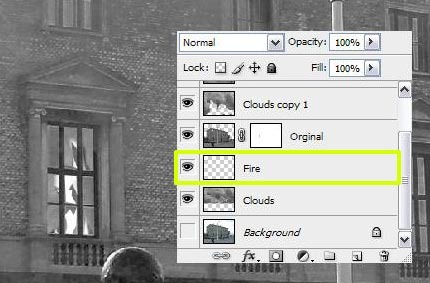
Gunakan Polygonal Lasso tool untuk membuat pilihan kacamata di jendela. Setelah Anda memiliki pilihan dari gelas di jendela, tekan delete untuk menghilangkan daerah itu. Api dari lapisan bawah harus terlihat.
Pilih layer Asli kemudian mengubah blending mode untuk Perbedaan. Sekarang Anda dapat melihat lapisan di bawah ini untuk melihat di mana Anda dapat menghapus. Gunakan Eraser tool (E) untuk menghapus bagian dari atas dan bawah untuk membuat api terlihat seperti itu keluar seperti ditunjukkan pada gambar di bawah.Beralih blending mode kembali ke normal ketika Anda sudah selesai.
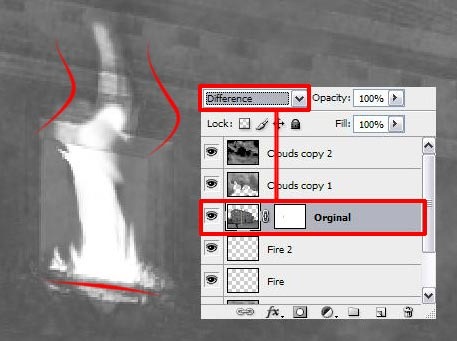
Gunakan Smudge Tool (R) untuk noda api untuk menciptakan efek berkabut seperti ditunjukkan pada gambar di bawah. Ulangi langkah ini (Langkah 8) pada seluruh jendela.
.

Sekarang kita akan bekerja pada retak. Pilih layer Asli kemudian pilih Lasso tool (L). Buatlah gambar pada dinding dalam bentuk lubang di dinding. Tekan Ctrl + J untuk membuat duplikat dari seleksi pada layer baru.Kemudian, klik kanan pada layer baru dan pilih Layer Style. Aktifkan Bevel dan Emboss gaya kemudian menyesuaikan pengaturan untuk menciptakan efek bevel seperti ditunjukkan di bawah ini.
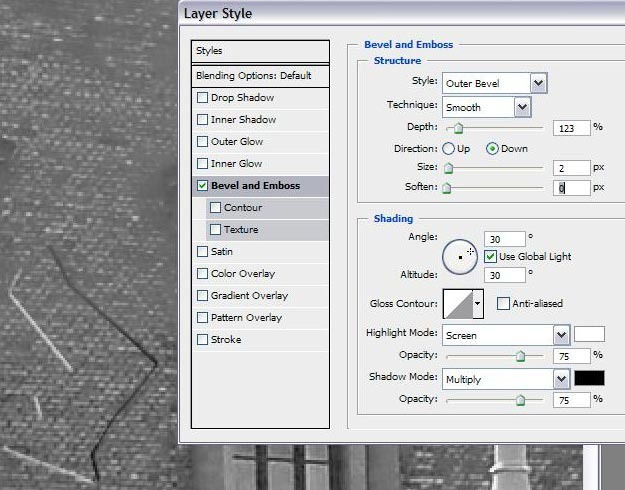 w
wLangkah 9 - Membuat asap
Gandakan lapisan awan maka nama lapisan ini "Asap" baru. Gunakan Free Transform tool (Ctrl + T atau Edit> Transform) untuk memutar lapisan kemudian menghapus seluruh asap sehingga terlihat seperti asap yang keluar dari jendela. Taruh lapisan Asap di atas lapisan Api (s). Gunakan Smudge tool untuk mengaburkan tepi asap untuk efek berangin.
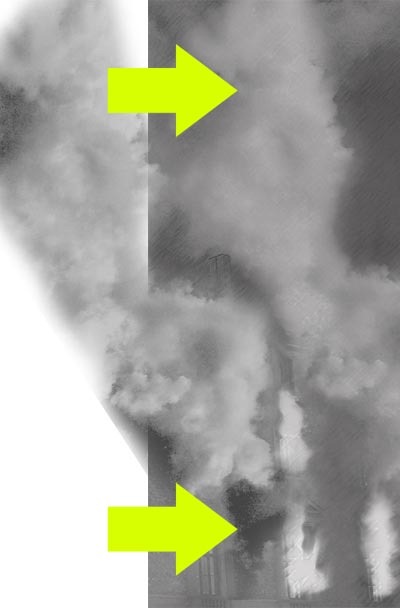
Pilih layer Asli kemudian gunakan Lasso Tool untuk membuat pilihan tiang lampu. Tekan Ctrl + J untuk menduplikasi area yang dipilih ke lapisan sendiri. Putar dengan menggunakan Free Transform tool (Ctrl + T atau Edit> Free Transform). Putar dan posisi tiang lampu seperti ditunjukkan pada gambar di bawah. Setelah Anda selesai, gunakan Clone Stamp tool untuk menghapus bagian bawah tiang lampu sehingga terlihat rusak.
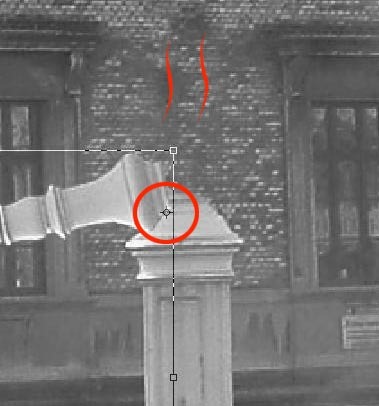
Posisi ini lapisan lampu posting di atas lapisan Asli . Gunakan Eraser tool (E) untuk menghapus area sehingga terlihat seperti itu di belakang patung logam.
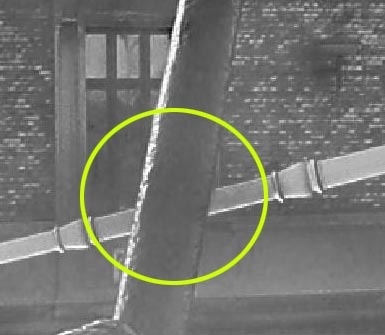
Gandakan lapisan awan maka nama lapisan ini "Asap" baru. Gunakan Free Transform tool (Ctrl + T atau Edit> Transform) untuk memutar lapisan kemudian menghapus seluruh asap sehingga terlihat seperti asap yang keluar dari jendela. Taruh lapisan Asap di atas lapisan Api (s). Gunakan Smudge tool untuk mengaburkan tepi asap untuk efek berangin.
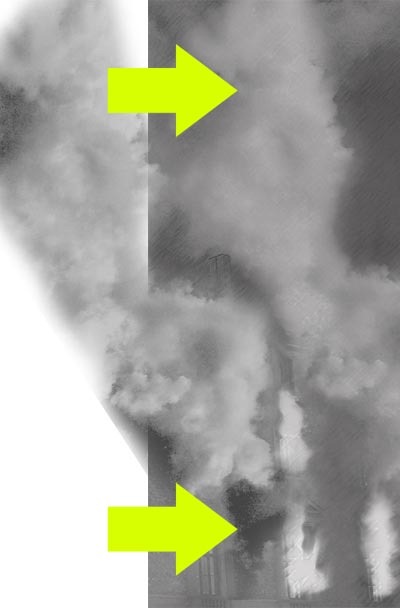
Pilih layer Asli kemudian gunakan Lasso Tool untuk membuat pilihan tiang lampu. Tekan Ctrl + J untuk menduplikasi area yang dipilih ke lapisan sendiri. Putar dengan menggunakan Free Transform tool (Ctrl + T atau Edit> Free Transform). Putar dan posisi tiang lampu seperti ditunjukkan pada gambar di bawah. Setelah Anda selesai, gunakan Clone Stamp tool untuk menghapus bagian bawah tiang lampu sehingga terlihat rusak.
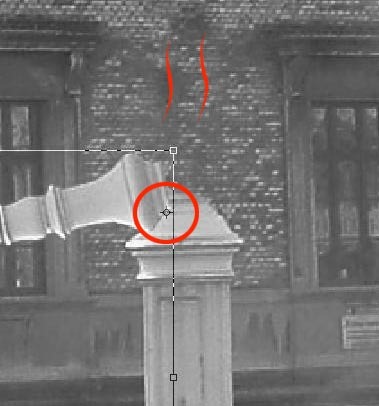
Posisi ini lapisan lampu posting di atas lapisan Asli . Gunakan Eraser tool (E) untuk menghapus area sehingga terlihat seperti itu di belakang patung logam.
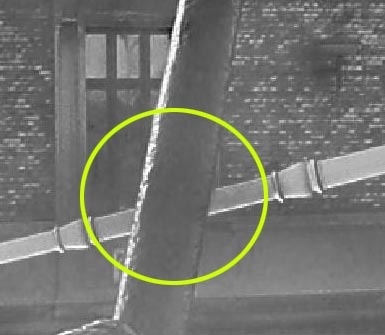
Langkah 11 - puing-puing pesawat
Pada hari libur saya ke Norwegia, aku hiking dan menemukan beberapa puing-puing pesawat. Aku mengambil beberapa foto dan sekarang saya akan menggunakannya sebagai bagian dari manipulasi foto. Isolasi puing-puing pesawat kemudian paste di proyek manipulasi kita foto.

Aku bernama Propeller lapisan ini maka saya diposisikan lapisan ini diatas layer asli . Desaturate layer (Ctrl + Shift + U atau Image> Adjustments> Desaturate)

Ulangi proses ini dengan bagian-bagian bangkai kapal pesawat lain. Kadang-kadang Anda akan perlu menggunakan alat Distort (Edit> Transform> Distort) untuk mendistorsi objek untuk perspektif yang tepat.

II mengulangi proses ini dengan gambar mesin pesawat.


Tidak semua foto-foto di mana dalam perspektif yang benar jadi saya diperlukan untuk 'merusak' beberapa bagian.
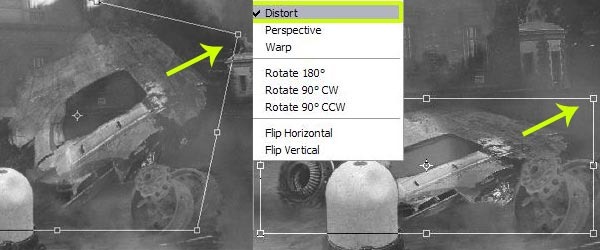
Pada hari libur saya ke Norwegia, aku hiking dan menemukan beberapa puing-puing pesawat. Aku mengambil beberapa foto dan sekarang saya akan menggunakannya sebagai bagian dari manipulasi foto. Isolasi puing-puing pesawat kemudian paste di proyek manipulasi kita foto.

Aku bernama Propeller lapisan ini maka saya diposisikan lapisan ini diatas layer asli . Desaturate layer (Ctrl + Shift + U atau Image> Adjustments> Desaturate)

Ulangi proses ini dengan bagian-bagian bangkai kapal pesawat lain. Kadang-kadang Anda akan perlu menggunakan alat Distort (Edit> Transform> Distort) untuk mendistorsi objek untuk perspektif yang tepat.

II mengulangi proses ini dengan gambar mesin pesawat.


Tidak semua foto-foto di mana dalam perspektif yang benar jadi saya diperlukan untuk 'merusak' beberapa bagian.
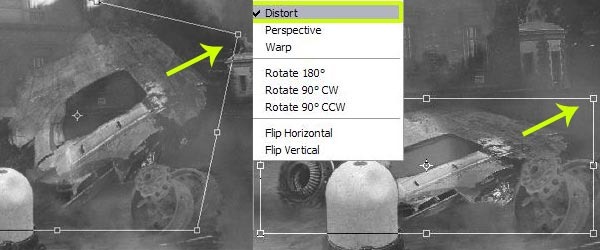
Langkah 12 - reruntuhan Tambahan
Ini adalah opsional, tapi Anda dapat menambahkan logo ke sayap atau bagian dari pesawat. Saya menciptakan logo bintang dan menempatkannya di sayap menggunakan alat Distort (Edit> Transform> Distort).
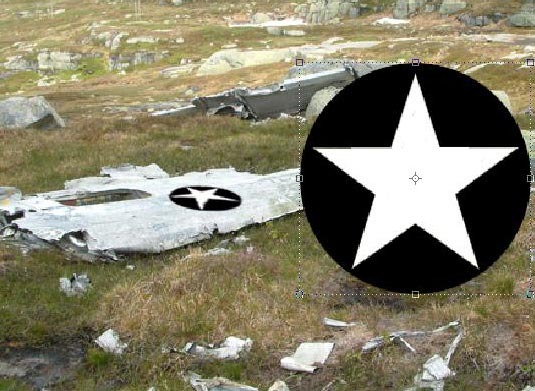
Saya juga menambahkan mobil. Aku membuat tampilan bumper seperti itu maka saya jatuh dari mobil ini diposisikan di depan gedung.

Saya mengambil gambar sebuah menara, desatureated, dan diposisikan di ujung kanan


Langkah 13 - Menambahkan pegunungan dengan latar belakang
Mengambil gambar dari pegunungan dan menghapus langit. Salin dan sisipkan gunung ke dalam proyek Anda.

Posisi gunung di sebelah gedung kemudian menghapus sisi sehingga terlihat seperti itu berada di belakang bangunan.

Ulangi langkah ini untuk sisi lain bangunan.

Mengambil gambar dari pegunungan dan menghapus langit. Salin dan sisipkan gunung ke dalam proyek Anda.

Posisi gunung di sebelah gedung kemudian menghapus sisi sehingga terlihat seperti itu berada di belakang bangunan.

Ulangi langkah ini untuk sisi lain bangunan.

Langkah 14 - Finishing up
Gunakan Burn tool (O) untuk membakar beberapa daerah dari rongsokan untuk memberikan mendalam.
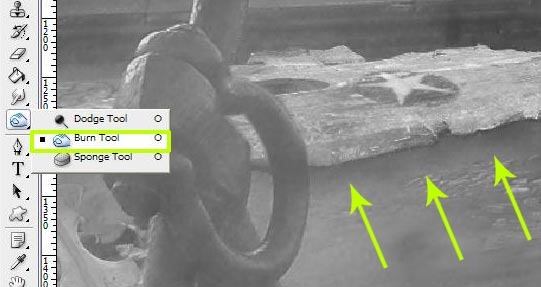
Ketika Anda sudah selesai, tekan Ctrl + Shift + J untuk membuat layer baru dari isi diratakan. Pastikan lapisan ini adalah lapisan atas. Pilih Filter> Brush Strokes> Strokes bersudut dan menggunakan pengaturan default.Mengubah opacity dari layer sampai 20%. Anda juga dapat menambahkan hal-hal lain

Rumit yah he he he, makanya tetap semangat
Gunakan Burn tool (O) untuk membakar beberapa daerah dari rongsokan untuk memberikan mendalam.
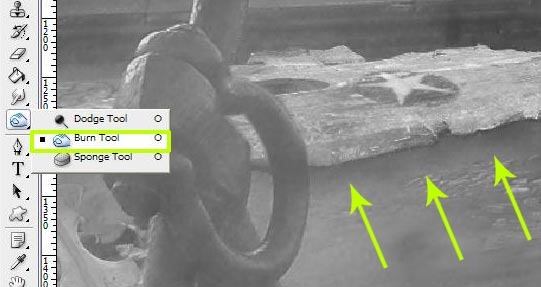
Ketika Anda sudah selesai, tekan Ctrl + Shift + J untuk membuat layer baru dari isi diratakan. Pastikan lapisan ini adalah lapisan atas. Pilih Filter> Brush Strokes> Strokes bersudut dan menggunakan pengaturan default.Mengubah opacity dari layer sampai 20%. Anda juga dapat menambahkan hal-hal lain

Rumit yah he he he, makanya tetap semangat


0 komentar "Warzone Foto Manipulasi Photoshop Tutorial", Baca atau Masukkan Komentar
Posting Komentar